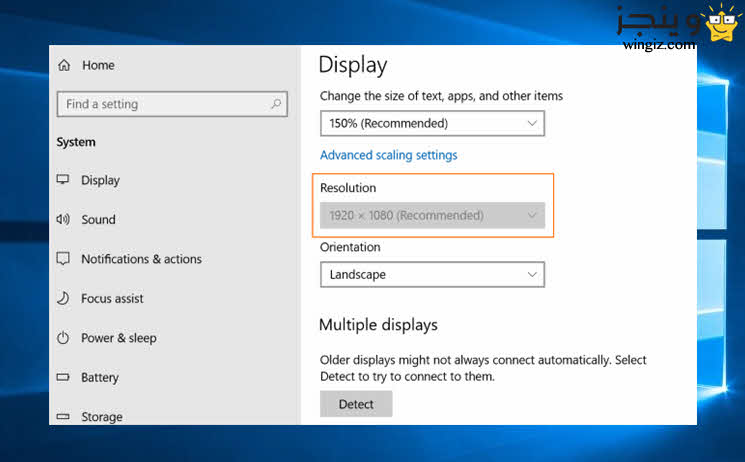
إن تغيير دقة الشاشة في جميع إصدارات الويندوز وتحديداً فى نسخة ويندوز 10 أمر سهل للغاية، فقط كل ما يتوجب عليك القيام به لتغيير دقة الشاشة فى الكمبيوتر هو النقر كليك يمين فى منطقة فارغة على سطح المكتب، ثم بعد ذلك تقوم بالنقر على خيار “Display settings” لفتح قسم إعدادات العرض في تطبيق الإعدادات، ثم حدد دقة شاشة ضمن قسم دقة الشاشة لتطبيق الدقة الجديدة .
يمكنك أيضًا تغيير دقة الشاشة عن طريق فتح لوحة التحكم كنترول بانل “control panel” .
لكن للأسف الشديد على الرغم من سهولة الأمر إلا أن الكثير من القراء والأعضاء يتواصلون معنا للشكوى من أنهم غير قادرين على تغيير دقة الشاشة في نظام التشغيل ويندوز 10. يذكر القراء أن القائمة المنسدلة لتحديد دقة الشاشة لا تعرض جميع الدقة المتاحة أو تعرض دقة الشاشة الحالية فقط كما فى سكرين شوت أدناه .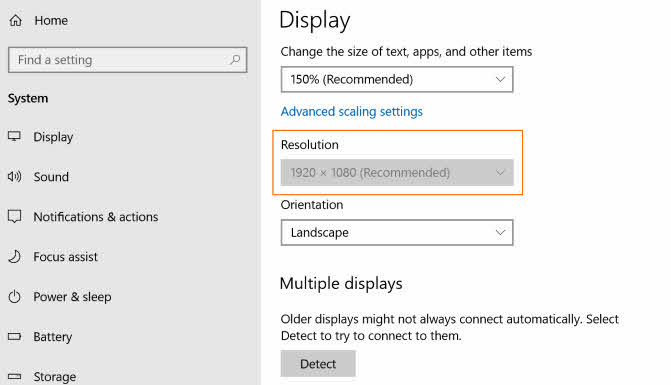
على أى حال، إذا كنت غير قادر على تغيير دقة الشاشة نسخة ويندوز 10، فيرجى تجربة الحلول التالية بهذا الترتيب .
هام : قبل تجربة الحلول المذكورة في هذه الصفحة، ننصحك بإعادة تشغيل الكمبيوتر مرة واحدة .
ملحوظة : إذا كنت في عجلة من أمرك، فانتقل لأسفل إلى الحل 4 من هذه المقالة .
الحل 1 : تحقق من تثبيت تعريف كرت الشاشة
في أكثر الأحيان، لا يمكنك تغيير دقة الشاشة دون تثبيت تعريف تشغيل كرت الشاشة بالشكل الصحيح. للتحقق مما إذا كنت قد قمت بتثبيت تعريف كرت الشاشة فى جهازك، أبحث عن “Device Manager” فى قائمة إبدأ، ثم بعد ذلك أبحث عن خيار ” Display adapters” وتأكد من تثبيت تعريف كرت الشاشة فى جهازك . سكرين شوت أدناه يؤكد تثبيت تعريف كرت الشاشة .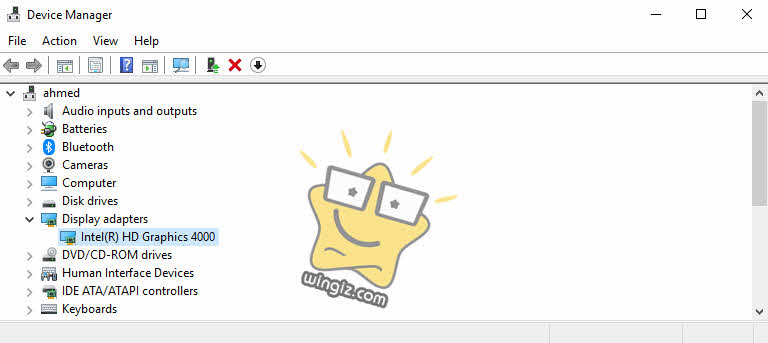
الحل 2 : قم بإعادة تشغيل تعريف كرت الشاشة
في بعض الأحيان، قد يؤدي إعادة تشغيل تعريف كرت الشاشة إلى إصلاح المشكلة. لذا ، فمن المستحسن إعادة تشغيل تعريف كرت الشاشة من خلال الضغط على مفاتيح شعار الويندوز + Ctrl + Shift + B في آنٍ واحد. سيقوم جهاز الكمبيوتر الخاص بك بإجراء صوت صفير مرة واحدة أثناء إعادة تشغيل تعريف كرت الشاشة .
تحقق مما إذا كان يمكنك تغيير دقة الشاشة الآن .
الحل 3 : تحديث كرت الشاشة
باستخدام الإعدادات الافتراضية، يقوم ويندوز 10 تلقائيًا بتنزيل أحدث إصدار من تعريف كرت الشاشة وتثبيته متى توفر. إذا قمت بإيقاف تشغيل تحديثات برامج التشغيل التلقائية، يمكنك التحقق يدويًا مما إذا كان هناك تحديث متوفر لتحديث تعريف كرت الشاشة من خلال البحث عن “Device Manager” فى قائمة إبدأ، ثم أنقر على “Display adapters” تقوم بالنقر كليك يمين على اسم كرت الشاشة واختيار “Update driver” 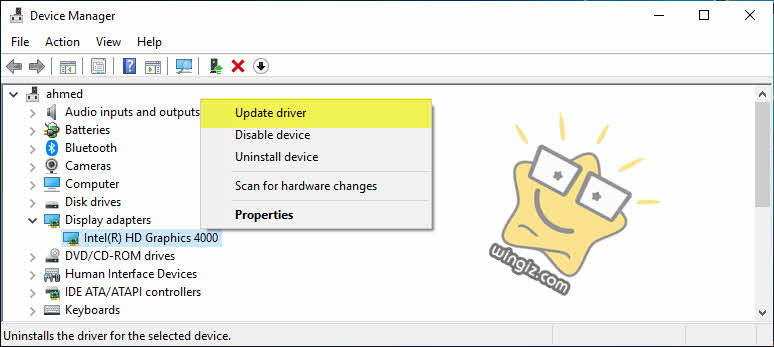
بعد ذلك، أنقر على خيار “Search automatically for updated driver software” وفى حالة توفر تحديث جديد لكرت الشاشة فى جهازك ستبدأ عملية التنزيل .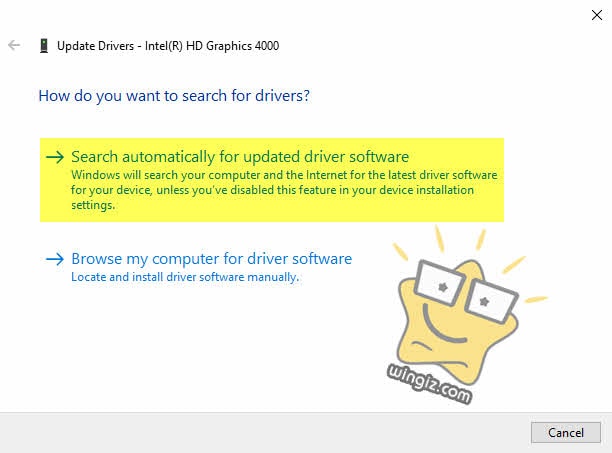
الحل 4 : إعادة تثبيت تعريف كرت الشاشة
إذا كنت غير قادر على تغيير دقة الشاشة، فمن المحتمل أن يكون ذلك بسبب عدم تثبيت تعريف كرت الشاشة أو تلفه. يجب أن يؤدي إعادة تثبيت تعريف كرت الشاشة إلى إصلاح المشكلة .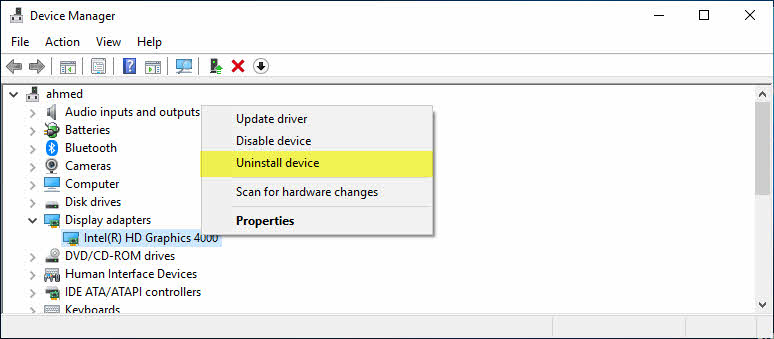
ما يجب عليك فعله، هو الدخول إلى “Device Manager” ثم النقر على خيار “Display adapters” وتقوم بعد ذلك بالنقر كليك يمين على اسم كرت الشاشة واختيار “Uninstall device” ثم حدد على خيار “Delete the driver software for this device ” وفى الأخير أنقر على “Uninstall” 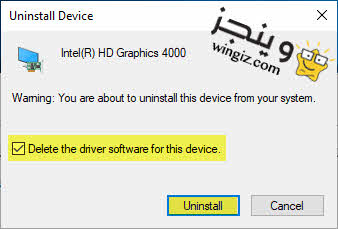
أعد تشغيل الكمبيوتر مرة واحدة . يرجى ملاحظة أنه من المهم إعادة تشغيل جهاز الكمبيوتر الخاص بك لإزالة تثبيت تعريف كرت الشاشة .
الحل 5 : استرجاع الكمبيوتر الى تاريخ سابق ويندوز 10
فى حالة إذا قمت بجميع الخطوات أعلاه واستمرت المشكلة، يمكنك محاولة استعادة ويندوز إلى تاريخ سابق لحل هذه المشكلة، للمزيد من التفاصيل حول كيفية القيام بذلك ستكون بحاجة إلى الرجوع لمقال سابق من هــنـــا .
أى إستفسار، تواصل معنا من خلال وينجز المنتدى للإستفسارات .