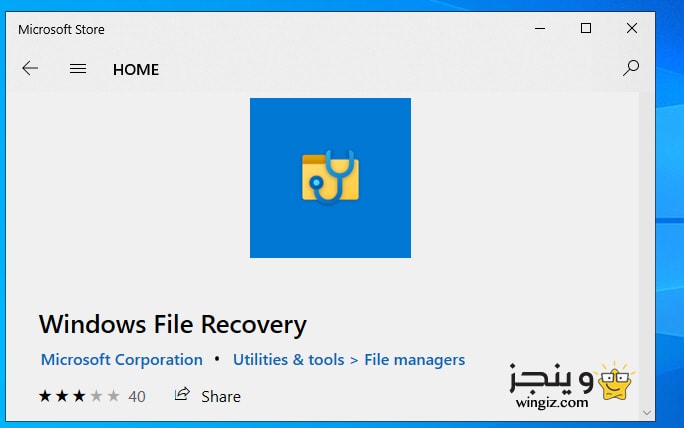قامت شركة مايكروسوفت خلال الأيام القليلة الماضية بإطلاق أداة مجانية جديدة تحمل اسم “Windows File Recovery” لمساعدة المستخدمين على استرجاع الملفات المحذوفة من ويندوز 10، وسنعمل خلال هذا المقال على شرح توضيح كيفية تحميل وتثبيت هذه الأداة وطريقة الاستخدام وكل شىء بحيث يتمكن جميع مستخدمي نسخة ويندوز 10 من استخدام هذه الأداة واستعادة الملفات المحذوفة على الكمبيوتر .
القائمة أدناه تضم أبرز وأهم النقاط التى سنعمل على تغطيتها خلال هذا المقال، يمكنك إلقاء نظرة سريعة عليها قبل البدء والخوض فى قراءة المقالة .
- ما هى أداة Windows File Recovery
- كيفية تحميل الأداة
- طريقة استخدام الأداة
دائماً ما يتردد سؤال أو إستفسار بشكل كبير جداً بين مستخدمي أجهزة الكمبيوتر ينص حول كيفية استرجاع الملفات المحذوفة من الكمبيوتر ويندوز 10 أو ما هو أفضل برنامج استعادة الملفات المحذوفة من الكمبيوتر، وبالفعل يتوفر على الإنترنت عدد كبير جداً من الأدوات والبرامج المجانية والمدفوعة لاستعادة الملفات المحذوفة على الكمبيوتر والأقراص الخارجية USB وحتى بطاقات الميموري كارد SD .
كما وقامت شركة مايكروسوفت بإطلاق أداة جديدة مجانية تماماً وهى Windows File Recovery لاستعادة ملفات الويندوز 10 التي تم حذفها عن طريق الخطأ فى الكمبيوتر الخاص بك من القرص الصلب HDD أو القرص الثابت SSD والفلاشة USB وكارت الميمورى ولكن لا تدعم العمل مع خدمات التخزين السحابي، بالتالى لن يضطر مستخدمى هذا الاصدار من الويندوز إلى الحاجة لتحميل وتثبيت برامج أو أدوات خارجية متخصصة فى ذلك .
ما هى أداة Windows File Recovery
لا تعتمد أداة Windows File Recovery الجديدة من مايكروسوفت على واجهة رسومية تتيح النقر والتحديد لاسترجاع المحذوفات، ولكنها تأتي مع واجهة قائمة على كتابة الأوامر مثل CMD وهى متاحة مثل كتطبيق يحمل اسم “Windows File Recovery ” على متجر مايكروسوفت، ولكى تتمكن من تحميل واستخدام هذه الأداة يجب أن تكون نسخة ويندوز 10 على جهازك محدثة إلى تحديث شهر مايو 2020 والمعروف كذلك باسم تحديث 2004 .
إلى جانب هذا، تتيح لك هذه الأداة الجديدة من مايكروسوفت إمكانية استعادة الملفات الصوتية MP3 المحذوفة وملفات الفيديو MP4 والصور بصيغة JPEG، و PNG و ملفات البى دى اف والكثير من تطبيقات مايكروسوفت مثل Word و Excel و PowerPoint .
كيفية تحميل الأداة
كما ذكرنا فى البداية، تتوفر الأداة كتطبيق على متجر مايكروسوفت . فقط، توجه إلى هذا الرابط “microsoft.com” ومن ثم إبدأ فى تحميل وتثبيت الأداة على الكمبيوتر الخاص بك المثبت عليه نسخة ويندوز 10 وبعد الأنتهاء تماماً من هذه الخطوة ستكون بحاجة إلى متابعة خطوات استخدام الأداة على جهازك لاستعادة ما تم حذفه او فقدانه من الملفات .
كيفية استخدام أداة Windows File Recovery
ماذا بعد تحميل وتثبيت الأداة على الكمبيوتر ؟ أفتح قائمة ابدأ على جهازك ومن ثم ابحث عن الأداة من خلال فقط نسخ File Recovery ولصق البحث بالقائمة وعلى الفور ستظهر معك الأداة كما فى لقطة الشاشة أدناه، أنقر عليها لبدء التشغيل على سطح المكتب لجهازك .
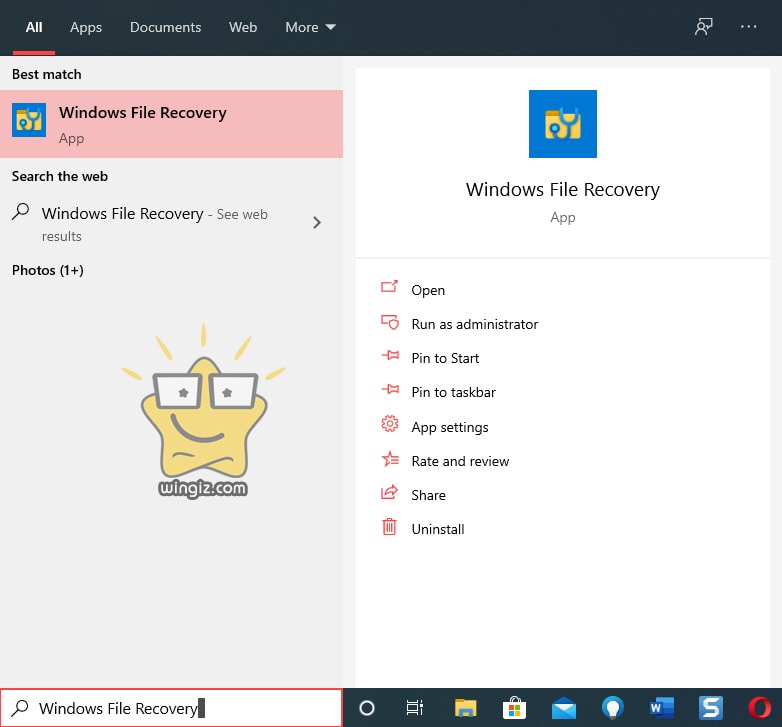
ستطلب منك الأداة الوصول وإجراء تغييرات على جهازك . فمثلاً ستظهر معك نافذة الوصول مع صلاحية الأدمن المخصصة يجب عليك الموافقة على ذلك . عموماً، لتشغيل الأداة استخدام أمر winfr ثم تحديد البارتشن الذى ترغب باستعادة الملفات منه وحدد أيضًا البارتشن الذى سيتم حفظ الملفات المستردة بداخله .
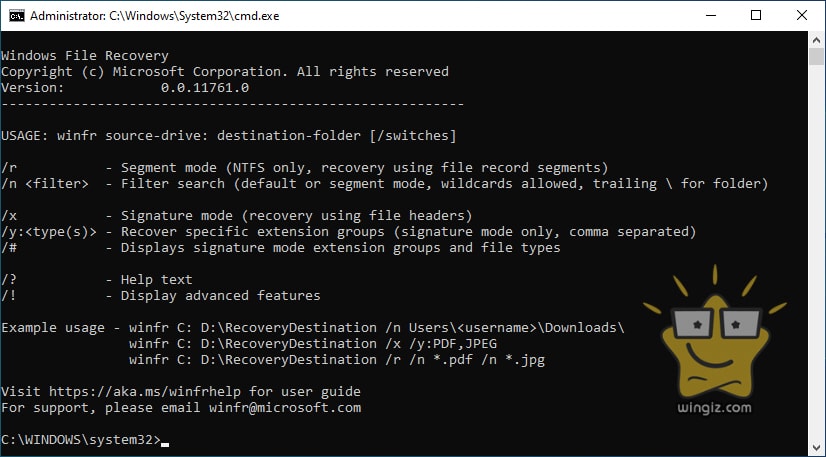
للتوضيح أكثر، سنقوم بالشرح على الأمر أدناه كمثال لاستخدام أداة Windows File Recovery على الكمبيوتر الخاص ومعرفة معنى كل أمر تقوم بإدخال فى شاشة موجه الأوامر .
winfr source-drive: destination-drive: /switches
الأمر winfr source-drive يتم وضع اسم البارتشن الذى سنقوم بفحصه لاسترداد الملفات المحذوفة منه . على سبيل المثال، نفرض أن الملفات المحذوفة فى بارتشن C سنقوم بكتابة الأمر بهذا الشكل winfr C:
الأمر destination-drive الأمر الثاني وهو تحديد اسم البارتشن الذى سنقوم بوضع الملفات المستردة بداخله، وليكن سنقوم باستعادة الملفات من بارتشن C وحفظها فى بارتشن E، بالتالى سيكون الأمر على هذا الشكل winfr C: E:
كيفية استعادة ملف محذوف
مثال توضيحي :
نفرض أنك ترغب فى إسترجاع ملف محذوف من جهاز الكمبيوتر الخاص بك يعرف باسم “QuarterlyStatement.docx” من بارتشن C و حفظه وتخزينه فى بارتشن M. فى هذه الأثناء، ستقوم بكتابة الأمر بالشكل أدناه :
winfr C: M: /n \Users\<username>\Documents\QuarterlyStatement.docx
كيفية استعادة الصورة المحذوفة
مثال توضيحي :
إليكم مثال أخر على استعادة صور بصيغة png أو jpg من مجلد الصور فى بارتشن C ومن ثم حفظ هذه الصورة بعد الاستيراد فى مجدل E، فى هذه الأثناء سيتم كتابة الأمر بالشكل أدناه :
winfr C: E: /n \Users\<username>\Photos\*.JPG /n \Users\<username>\Pictures\*.PNG
كيفية استعادة بارتشن محذوف
مثال توضيحي :
لنفترض أنك ترغب فى استعادة واسترجاع مجلد كامل من محرك الأقراص C: إلى مجلد في محرك الأقراص E: ، هنا قم بكتابة الأمر على هذا الشكل :
\winfr C: E: /n \Users\<username>\Documents
مع العلم، تقوم أداة Windows File Recovery الجديدة من شركة مايكروسوفت بعمل وإنشاء مجلد استرداد يعرف باسمRecovery مع توضيح وقت وتاريخ الاسترداد في محرك الأقراص الذي حددته لحفظ الملفات المستردة إليه .
- 8 برامج مجانية لاستعادة الملفات المحذوفة من الكمبيوتر بعد الفورمات
- شرح تطبيق DiskDigger لاستعادة الصور المحذوفة للاندرويد مجاناً
يمكنك مراجعة صفحة الدعم الخاصة بالأداة على موقع مايكروسوفت الرسمى لمعرفة المزيد من التفاصيل والمعلومات حول هذه الأداة الجديدة المجانية المتاحة لنسخة ويندوز 10 فقط .